Microsoft Entra ID OIDC Configuration
Pro only
Configuration in Microsoft Entra ID
- Open Microsoft Entra Admin Center
- Select Applications -> App registrations -> New registration
-
In following menu:
- Enter a Name for your reference (1)
- Select the types of accounts who are allowed to login (2) - this is the first option "Single tenant" in most cases
- Enter the redirect url of your application in the following format: https://your.url/login/oidc/azure/callback (3)
- Select type "Web" for redirect url (4)
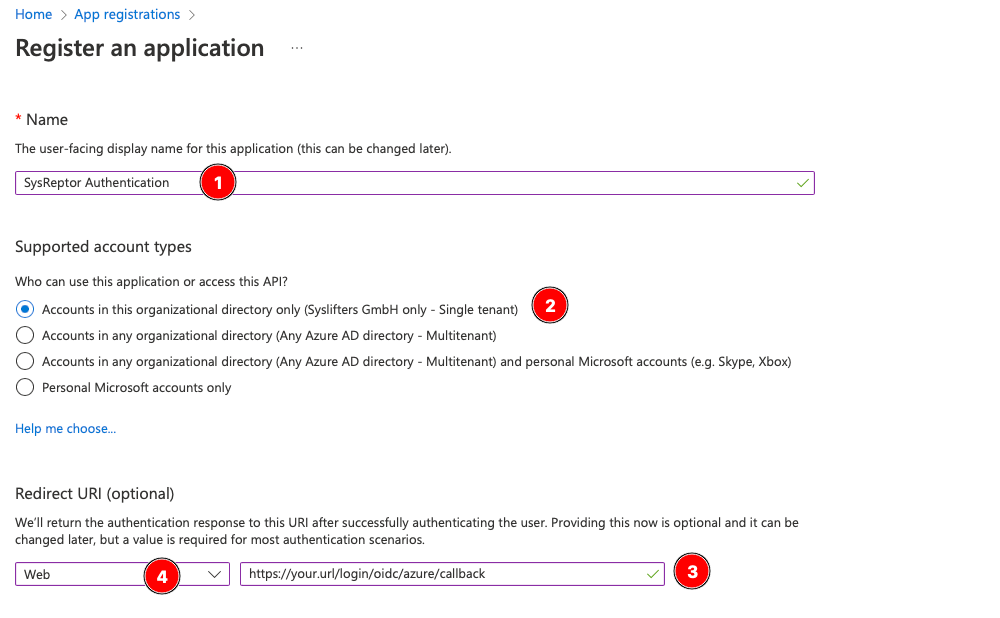
-
In the newly created "App registration", go to the Token configuration submenu and add the following optional claim:
- TokenType: ID
- Claims: auth_time, login_hint
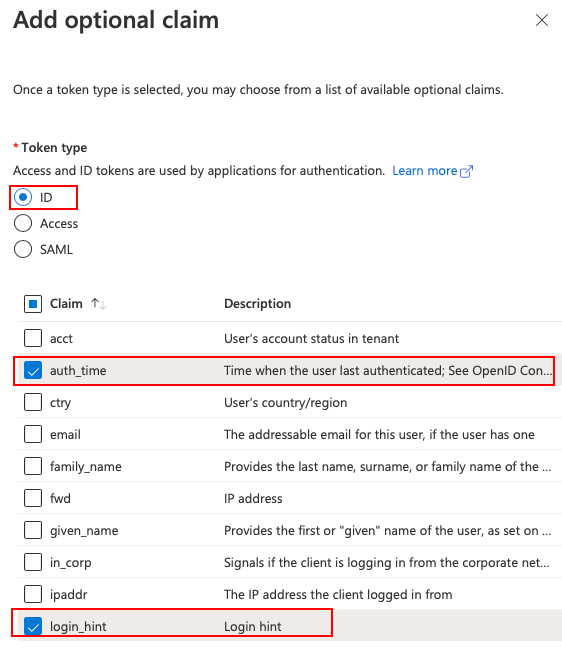
-
Next go to the "Certificates & Secrets" submenu and add a new client secret with 24 months validity (this is the maximum) and any description.
- Copy the value of the newly created secret and store it for later use.
- Finally go to the "Overview" submenu and copy the values Application (client) ID and Directory (tenant) ID.
You should now have the following values:
- Client ID
- Client secret
- Entra tendant ID
Cloud Setup
Cloud
You are lucky. Just send the values from the previous steps to us and we'll take care
Self-Hosted Setup
Self-Hosted
The values from the previous steps need to be passed as environment variables to the SysReptor docker container. You can add them to <sysreptor-repository>/deploy/app.env:
1 2 3 | |
The OIDC client needs to be able to establish a network connection to Microsoft Entra ID. Make sure to not block outgoing traffic.
Restart the docker container by going to sysreptor/deploy and:
1 | |
Edit / View on GitHub